Цель данного сообщения - предоставить краткое и быстрое пошаговое руководство для тех, кто хотел бы установить и запустить Composite C1 CMS в облачной службе Microsoft Azure.
Почему именно в веб-роли - я, возможно, рассмотрю в других сообщениях. (Есть и другие варианты, о которых я так или иначе уже писал.) Также как и более подробно опишу этот процесс в других сообщениях. А пока что - краткий вариант, так сказать, quick guide.
Предполагается, что вы знакомы с Microsoft Azure, и понимаете, что такое блоб-хранилище (служба хранилища), облачная служба (cloud service), веб-роль, сервисный пакет.
Если вам это мало о чем говорит, то дождитесь более подробного освещения этой темы в других сообщениях, или изучите оригинал на английском на официальном сайте документации для разработчиков Composite C1 CMS.
Само же краткое руководство я решил разбить на два сообщения. В первой части, то есть в этой, я дам минимум информации о самом решении и опишу подготовительные шаги. Во второй части, я опишу шаги, необходимые уже для разворачивания этого решения.
Для начала вам нужен аккаунт на Microsoft Azure. В самом Microsoft Azure вы будет использовать два сервиса: облачный сервис и блоб-хранилище.
Описываемый сценарий предполагает, что у вас есть "промежуточный" сайт (непубличный), на котором вы делаете все свои изменения, и далее используя специальное расширение для Composite C1 вы синхронизируете эти изменения на "рабочий" сайт (публичный) на Microsoft Azure, который запущен в веб-роли в облачном сервисе.
Первоначально вам нужно будет синхронизировать весь сайт целиком, а затем синхронизация будет касаться только изменений.
В блоб-хранилище будет находится копия сайта, синхронизируемого в веб-роль, конфигурация этого сайта и конфигурация развернутой веб-роли. Синхронизация в нашем сценарии проходит в два этапа: сначала измененные файлы отправляются в блоб, а оттуда уже в веб-роль.
Поэтому в своем аккаунте вам нужно будет создать блоб-хранилище и облачный сервис. Далее с помощью специального сервисного пакета вы развернете веб-роль в облачном сервисе с файлами, необходимыми для работы Composite C1 на Microsoft Azure.
После чего вы загрузите сайт в блоб-хранилище, настроите его для работы в веб-роли и запустите перваначальную синхронизацию всего сайта из блоба в веб-роль.
Таким образом сайт будет опубликован в облаке Microsoft Azure. Далее вы сможет вносить изменения на "промежуточном" сайте и синхронизировать изменения на рабочий сайт в облаке.
Что вам предстоить сделать:
Если у вас еще нет созданного облачной службы в аккаунте Microsoft Azure, создайте ее:
Теперь создайте службу хранилища. После этого вам нужно будет получить ключ доступа (скопировать его куда-то). Вы его будет использовать когда в первы раз будете загружать сайт в это хранилище и также в конфигурации сервис пакета для развертывания веб-роли Composite C1 Azure.
(Информация актуальна на момент написания для Composite C1 4.2 Обновление 1 и Composite C1 Azure версии Azure SDK 2.3).
Почему именно в веб-роли - я, возможно, рассмотрю в других сообщениях. (Есть и другие варианты, о которых я так или иначе уже писал.) Также как и более подробно опишу этот процесс в других сообщениях. А пока что - краткий вариант, так сказать, quick guide.
Предполагается, что вы знакомы с Microsoft Azure, и понимаете, что такое блоб-хранилище (служба хранилища), облачная служба (cloud service), веб-роль, сервисный пакет.
Если вам это мало о чем говорит, то дождитесь более подробного освещения этой темы в других сообщениях, или изучите оригинал на английском на официальном сайте документации для разработчиков Composite C1 CMS.
Само же краткое руководство я решил разбить на два сообщения. В первой части, то есть в этой, я дам минимум информации о самом решении и опишу подготовительные шаги. Во второй части, я опишу шаги, необходимые уже для разворачивания этого решения.
Вместо предисловия
Для начала вам нужен аккаунт на Microsoft Azure. В самом Microsoft Azure вы будет использовать два сервиса: облачный сервис и блоб-хранилище.
Описываемый сценарий предполагает, что у вас есть "промежуточный" сайт (непубличный), на котором вы делаете все свои изменения, и далее используя специальное расширение для Composite C1 вы синхронизируете эти изменения на "рабочий" сайт (публичный) на Microsoft Azure, который запущен в веб-роли в облачном сервисе.
Первоначально вам нужно будет синхронизировать весь сайт целиком, а затем синхронизация будет касаться только изменений.
В блоб-хранилище будет находится копия сайта, синхронизируемого в веб-роль, конфигурация этого сайта и конфигурация развернутой веб-роли. Синхронизация в нашем сценарии проходит в два этапа: сначала измененные файлы отправляются в блоб, а оттуда уже в веб-роль.
Поэтому в своем аккаунте вам нужно будет создать блоб-хранилище и облачный сервис. Далее с помощью специального сервисного пакета вы развернете веб-роль в облачном сервисе с файлами, необходимыми для работы Composite C1 на Microsoft Azure.
После чего вы загрузите сайт в блоб-хранилище, настроите его для работы в веб-роли и запустите перваначальную синхронизацию всего сайта из блоба в веб-роль.
Таким образом сайт будет опубликован в облаке Microsoft Azure. Далее вы сможет вносить изменения на "промежуточном" сайте и синхронизировать изменения на рабочий сайт в облаке.
Шаги
Что вам предстоить сделать:
- Обзавестись аккаунтом Microsoft Azure.
- Создать облачную службу.
- Создать блоб-хранилище.
- Скачать сервисный пакет.
- Сконфигурировать сервисный пакет
- Развернуть веб-роль Composite C1 Azure в облачной службе.
- Подготовить сайт, который вы будете синхронизировать в облако.
- Загрузить сайт в блоб-хранилище.
- Настроить сайт для работы в веб-роли.
- Синхронизировать сайт из блоб-хранилища в веб-роль.
Как я уже говорил, в это сообщении я кратко опишу первые четыре шага. Во втором сообщении я опишу сам процесс настройки и развертывания сайта на Composite C1 CMS в облаке от Microsoft Azure.
1. Аккаунт Microsoft Azure
Если у вас уже есть аккаунт Microsoft Azure, то вы можете пропустить этот шаг. Если нет - вам нужно создать такой аккаунт.
Ориентируйтесь сразу на то, что аккаунт Microsoft Azure - платный. Но вы платите только за то, что используете (процессорное время, дисковое пространство и т.п.). Платы за регистрацию нет.
Однако есть варианты и бесплатного использования: во-первых, подписка MSDN и, во-вторых, пробное использование.
Итак, если у вас еще нет аккаунта Microsoft Azure, используйте один из вариантов приведенных ниже:
2. Облачная служба на Microsoft Azure
Если у вас еще нет созданного облачной службы в аккаунте Microsoft Azure, создайте ее:
- Зайдите на сайт-портал Microsoft Azure используя свой аккаунт.
- Перейдите на вкладку "Облачные службы".
- Нажимите "Создать", далее "Среда выполнения приложений" / "Облачная служба" / "Быстро создать".
- Введите незанятый URL-адрес (латинские буквы и цифры) и...
- ... выберите регион.
- Кликните "Создать облачную службу".
Рекомендуется, чтобы регион службы совпадал с регионом блоб-хранилища (см. следующий шаг) для скорости работы.
3. Блоб-хранилище на Microsoft Azure
Теперь создайте службу хранилища. После этого вам нужно будет получить ключ доступа (скопировать его куда-то). Вы его будет использовать когда в первы раз будете загружать сайт в это хранилище и также в конфигурации сервис пакета для развертывания веб-роли Composite C1 Azure.
- Зайдите на сайт-портал Microsoft Azure используя свой аккаунт.
- Перейдите на вкладку "Служба хранилища".
- Нажимите "Создать", далее "Службы данных" / "Служба хранилища" / "Быстро создать".
- Введите незанятый URL-адрес (латинские буквы и цифры) и...
- ... выберите регион (расположение).
- Кликните "Создать учетную запись хранения".
После того как служба хранилища будет создана:
Итак, необходимые шаги подготовки мы сделали, и теперь мы готовы развернуть сайт в облаке Microsoft Azure.
(Информация актуальна на момент написания для Composite C1 4.2 Обновление 1 и Composite C1 Azure версии Azure SDK 2.3).

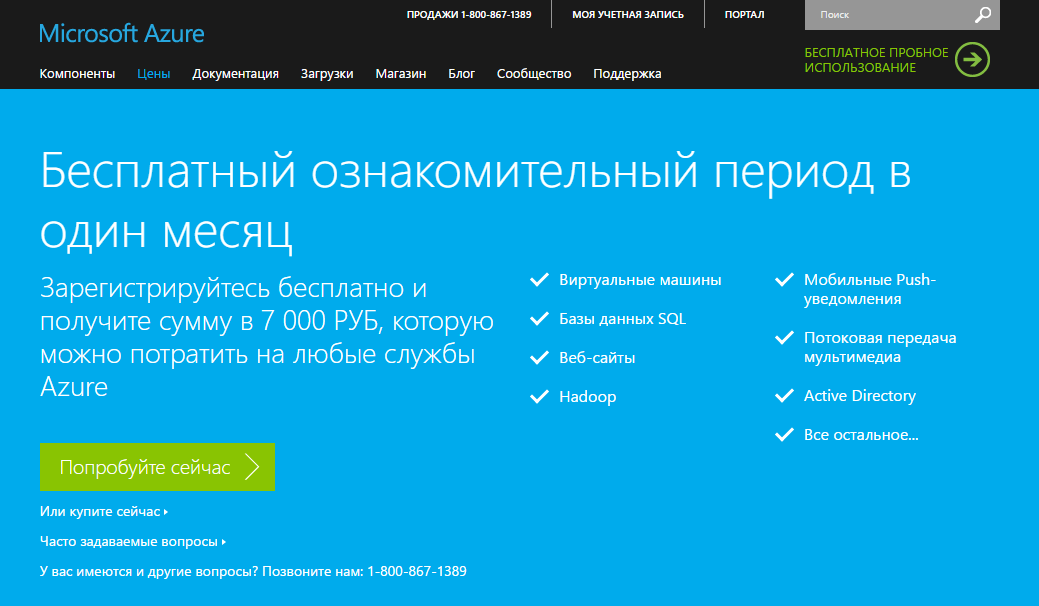



Комментариев нет:
Отправить комментарий